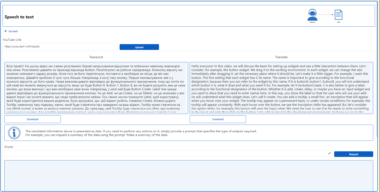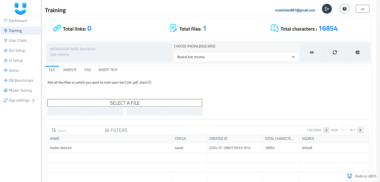Pushover MCP
A Model Context Protocol implementation for sending notifications via Pushover.net.
Overview
This MCP enables AI agents to send notifications through Pushover.net. It implements the MCP specification, allowing seamless integration with MCP-compatible AI systems.
Configuration
You’ll need:
- An application token from Pushover.net
- Your user key from Pushover.net
Get these from your Pushover.net dashboard.
Tool Schema
The MCP provides a single tool:
send
Sends a notification via Pushover.
{
message: string; // Required: The message to send
title?: string; // Optional: Message title
priority?: number; // Optional: -2 to 2 (-2: lowest, 2: emergency)
sound?: string; // Optional: Notification sound
url?: string; // Optional: URL to include
url_title?: string; // Optional: Title for the URL
device?: string; // Optional: Target specific device
}
Example MCP Tool Call
{
"name": "send",
"params": {
"message": "Hello from AI",
"title": "AI Notification",
"priority": 1
}
}
Installing
Using with Cursor
Method 1: Install Globally
Run the MCP server using npx:
npx -y pushover-mcp@latest start --token YOUR_TOKEN --user YOUR_USER
In your Cursor IDE
- Go to
Cursor Settings>MCP - Click
+ Add New MCP Server - Fill in the form:
- Name:
Pushover Notification(or any name you prefer) - Type:
command - Command:
npx -y pushover-mcp@latest start --token YOUR_TOKEN --user YOUR_USER
- Name:
Method 2: Project-specific Configuration
Add an .cursor/mcp.json file to your project:
{
"mcpServers": {
"pushover": {
"command": "npx",
"args": [
"-y",
"pushover-mcp@latest",
"start",
"--token",
"YOUR_TOKEN",
"--user",
"YOUR_USER"
]
}
}
}
Using the Tool
Once configured, the Pushover notification tool will be automatically available to the Cursor AI Agent. You can:
- The tool will be listed under
Available Toolsin MCP settings - Agent will automatically use it when relevant
- You can explicitly ask Agent to send notifications
By default, Agent will ask for approval before sending notifications. Enable “Yolo mode” in settings to allow automatic sending.

Using with Roo Code
Access the MCP settings by clicking “Edit MCP Settings” in Roo Code settings or using the “Roo Code: Open MCP Config” command in VS Code’s command palette.
{
"mcpServers": {
"pushover": {
"command": "npx",
"args": [
"-y",
"pushover-mcp@latest",
"start",
"--token",
"YOUR_TOKEN",
"--user",
"YOUR_USER"
]
}
}
}
- The Pushover notification tool will be available to Roo Code’s AI agents
Note: Replace
YOUR_TOKEN&YOUR_USERwith your Pushover credentials.
Installing via Smithery
To install Pushover Notification for Claude Desktop automatically via Smithery:
npx -y @smithery/cli install @AshikNesin/pushover-mcp --client claude
Development
# Install dependencies
pnpm install
# Build
pnpm build
# Run tests
pnpm test
License
MIT
Pushover MCP
Project Details
- AshikNesin/pushover-mcp
- pushover-mcp
- MIT License
- Last Updated: 4/22/2025
Recomended MCP Servers

Connect a bitcoin lightning wallet to your LLM using Nostr Wallet Connect and Model Context Protocol




Code Runner MCP Server

A model context protocol server to work with JetBrains IDEs: IntelliJ, PyCharm, WebStorm, etc. Also, works with Android...

A MCP server implementation for hyperbrowser

Python and TypeScript library for integrating the Stripe API into agentic workflows

An MCP tool that connects Google Ads with Claude AI/Cursor and others, allowing you to analyze your advertising...

MCP server for HTML file preview and analysis - Has been weird with OS but good on Cline...

An MCP (Model Context Protocol) server implementation that integrates Claude with Salesforce, enabling natural language interactions with your...

Official MiniMax Model Context Protocol (MCP) JavaScript implementation that provides seamless integration with MiniMax's powerful AI capabilities including...

MCP (Model Context Protocol) server for the Contentful Management API
 From vibe coding to vibe deployment. UBOS MCP turns ideas into infra with one message.
From vibe coding to vibe deployment. UBOS MCP turns ideas into infra with one message.